หากคุณกำลังมองหาการย้ายข้อมูลเว็บไซต์อย่างง่าย และใช้เวลาในการเคลื่อนย้านไม่นาน เรามีขั้นตอน วิธีการดำเนินการให้คุณนำไปใช้ได้ฟรี ๆ โดยไม่เสียเงินด้วยปลั๊กอิน Updraft Plus ปลั๊กอินนี้สามารถใช้งานได้ฟรี เพียงสำรองข้อมูลและทำให้ประหยัดพื้นที่บน Server ได้อีกด้วย
การ Backup ถือเป็นความสำคัญสำหรับการทำเว็บไซต์ เพราะนักพัฒนาหรือผู้ออกแบบเว็บไซต์เองก็อาจะเกิดเหตุไม่คาดคิดได้ ด้วยการทำงานอาจเกิดปัญหา Error บนเว็บไซต์ได้หรือแม้แต่การอัปเดตปลั๊กอิในบางครั้งอาจเกิดปัญหาด้านการทำงานของเว็บไซต์ผิดพลาดได้เช่นกัน ซึ่งอาจทำให้หน้าเว็บไซต์เกิดการเสียหาย เพราะฉะนั้นข้อมูลสำรองเพื่อป้องกันการผิดพลาดสำคัญมากสำหรับการย้อนการทำงานให้กลับมาออนไลน์ได้ปกติ
ขั้นตอนสำรองข้อมูลเว็บไซต์ WordPress ด้วยปลั๊กอิน UpdraftPlus
1. ติดตั้งและเปิดใช้งานปลั๊กอิน UpdraftPlus
- เข้าสู่แผงควบคุม WordPress ของคุณ
- ไปที่เมนู ปลั๊กอิน > เพิ่มปลั๊กอินใหม่
- ในช่องค้นหา พิมพ์คำว่า UpdraftPlus

- คลิก ติดตั้ง และจากนั้นคลิก เปิดใช้งาน
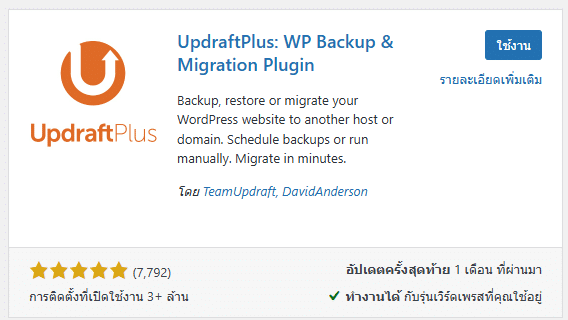
2. เข้าถึงหน้าการตั้งค่าของ UpdraftPlus
- เมื่อปลั๊กอินเปิดใช้งานแล้ว ไปที่เมนู การตั้งค่า > UpdraftPlus Backup
- คุณจะเข้าสู่หน้าจอจัดการสำรองข้อมูลที่มีตัวเลือกต่างๆ

3. ตั้งค่าปลายทางจัดเก็บข้อมูลสำรอง
เพื่อเพิ่มความปลอดภัย คุณควรตั้งค่าให้ข้อมูลสำรองถูกจัดเก็บในที่ปลอดภัย เช่น Cloud Storage , Remote Server หรือ Google Drive ที่สามารถเชื่อมต่อกับบัญชี Google ได้โดยตรงหลังจากการ Setting ข้อมูลก็จะถูกจัดเก็บในบัญชีของเราได้เลยทันที

- ไปที่แท็บ ตั้งค่าการสำรองข้อมูล
- เลือกปลายทางสำหรับจัดเก็บ
- เชื่อมต่อบัญชีที่คุณต้องการใช้งานตามขั้นตอนที่ปลั๊กอินแนะนำ
- บันทึกการตั้งค่า
4. เริ่มการสำรองข้อมูล
- ในหน้า สถานะปัจจุบัน คลิกปุ่ม สำรองข้อมูล เดี๋ยวนี้
- จะมีหน้าต่างปรากฏขึ้นให้เลือกส่วนที่ต้องการสำรอง เช่น ฐานข้อมูล ไฟล์ธีม หรือไฟล์ปลั๊กอิน

- คลิก สำรองข้อมูล และรอจนกระทั่งกระบวนการสำรองเสร็จสิ้น
5. ตรวจสอบและดาวน์โหลดข้อมูลสำรอง
- หลังจากการสำรองข้อมูลเสร็จสิ้น คุณสามารถดูข้อมูลสำรองได้ที่แท็บ ข้อมูลสำรองที่มีอยู่
- สามารถดาวน์โหลดไฟล์ข้อมูลสำรองแต่ละส่วน เช่น ฐานข้อมูล ธีม หรือไฟล์ปลั๊กอิน เพื่อจัดเก็บไว้ในเครื่องของคุณได้อัตโนมัติ
6. ตั้งค่าการสำรองข้อมูลอัตโนมัติ
- เพื่อความสะดวกและปลอดภัย คุณสามารถตั้งค่าการสำรองข้อมูลอัตโนมัติได้ในแท็บ ตั้งค่าการสำรองข้อมูล
- เลือกระยะเวลาการสำรองข้อมูล เช่น รายวัน รายสัปดาห์ หรือรายเดือน
- บันทึกการตั้งค่า
7. กู้คืนข้อมูล
การกู้คืนข้อมูลเว็บไซต์เพียงกดปุ่ม Restore เลือก Backup แล้วสามารถ Restore ได้เลยทันที

- หากต้องการกู้คืนเว็บไซต์ ให้ไปที่แท็บ >> ข้อมูลสำรองที่มีอยู่
- คลิกปุ่ม Restore ที่อยู่ใกล้กับไฟล์สำรองที่ต้องการ
- เลือกส่วนที่ต้องการกู้คืน เช่น ฐานข้อมูล ธีม หรือไฟล์ปลั๊กอิน แล้วคลิก ถัดไป
- รอจนกระทั่งกระบวนการกู้คืนเสร็จสิ้น
การใช้งานเว็บไซต์ด้วย WordPress อาจจะเกิดปัญหาด้านการทำงานบ่อยครั้งด้วยปลั๊กอินหรือการอัปเดตการทำงานต่าง ๆ และหากเกิดปัญหาเราเอสามารถแก้ไขด้วยวิธีการนี้ได้เลยทันที อีกทั้งมีขั้นตอนในการทำไม่กี่ขั้นตอนก็อุ่นใจได้ การใช้ปลั๊กอิน UpdraftPlus เป็นหนึ่งเครื่องมือที่ใช้งานได้ง่าย ด้วยขั้นตอนที่ไม่ซับซ้อน ทั้งนี้ ก็สามารถป้องกันการสูญเสียข้อมูลและทำให้เว็บไซต์ของคุณปลอดภัยยิ่งขึ้น อย่าลืมตั้งค่าการสำรองข้อมูลอัตโนมัติและเก็บไฟล์สำรองไว้ในที่ปลอดภัยได้




